With the recent update from TM1 to Planning Analytics, IBM has introduced PAW (Planning Analytics Workspace) which can be utilized to Develop Dashboard, Reports, Graphs, Workbooks, Views etc., as per any individual’s Requirements. But if these Workbooks and Views are accidently deleted, then it will be impossible to restore them unless you have a backup of those objects. Also, IBM does not take ...
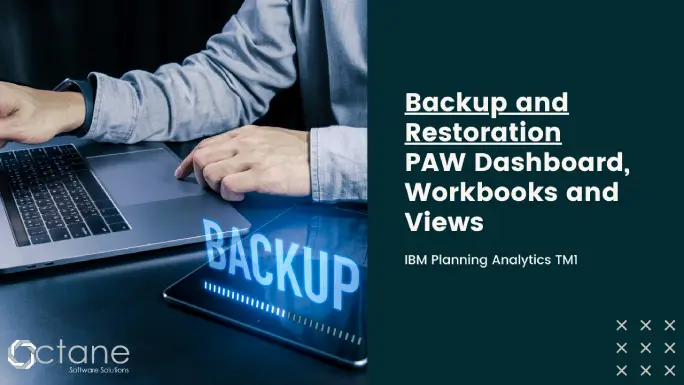
With the recent update from TM1 to Planning Analytics, IBM has introduced PAW (Planning Analytics Workspace) which can be utilized to Develop Dashboard, Reports, Graphs, Workbooks, Views etc., as per any individual’s Requirements. But if these Workbooks and Views are accidently deleted, then it will be impossible to restore them unless you have a backup of those objects. Also, IBM does not take backups of these Books and Views developed in PAW.
Hence its necessary for us to have a backup procedure and Restore them if required.
To perform this backup and Restore activity, make sure you have Administration Access in PAW. Backup and restoration of books and views can be performed by an administrator using Lifecycle Management.
A. Steps to perform BACKUP of PAW Dashboards, Books and Views –
1. Log in to the respective PAW webpage with admin credentials.
2. Click on the Administration button present in the homepage.
PAW Dashboard, Workbooks(Books) and Views - Backup and Restoration
With the recent update from TM1 to Planning Analytics, IBM has introduced PAW (Planning Analytics Workspace) which can be utilized to Develop Dashboard, Reports, Graphs, Workbooks, Views etc., as per any individual’s Requirements. But if these Workbooks and Views are accidently deleted, then it will be impossible to restore them unless you have a backup of those objects. Also, IBM does not take backups of these Books and Views developed in PAW.
Hence its necessary for us to have a backup procedure and Restore them if required.
To perform this backup and Restore activity, make sure you have Administration Access in PAW. Backup and restoration of books and views can be performed by an administrator using Lifecycle Management.
A. Steps to perform BACKUP of PAW Dashboards, Books and Views –
1. Log in to the respective PAW webpage with admin credentials.
2. Click on the Administration button present in the homepage.
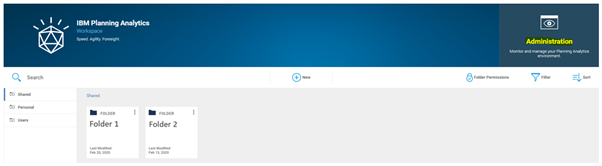
3. Click on Lifecycle Management under the Administration page.

4. Click on Create snapshot under Lifecycle Management.

5. Select the respective Source Environment and ‘All’ as shown below filter and click on Apply as shown below-
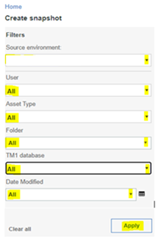
6. Select all books (or) any Specified books which you need to take backup for and click on ‘Add to cart’.
Note: Click on the ‘Name’ checkbox to select all books.
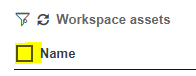
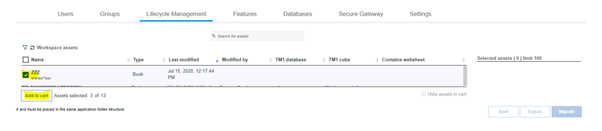
7. Click on ‘Save’ to save the snapshot. Also, we can export the snapshot to our local system by clicking on ‘Export’ which creates a ‘.gz’ extension file in our Downloads.
Note: Provide the Snapshot Name and Description in the popup as per your requirement.
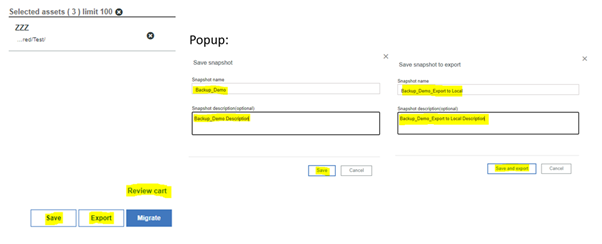
Export file:

8. Hence our Backup process is completed, and we can view them by clicking on ‘Manage Snapshots’ under Lifecycle Management Homepage.

Backup snapshots:
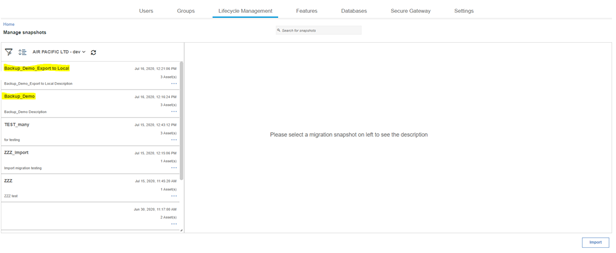
B. Steps to Restore PAW Dashboards, Books and Views –
We can restore PAW Books and Views if we have taken Backups earlier as shown in the above steps. For instance, below steps shows how to restore a sample PAW book ‘ZZZ’ which has been deleted/missing.
1. Follow Step 1,2 & 3 as mentioned in the Section A as above.
2. Click on Manage snapshots under Lifecycle Management.

3. Select the snapshot that we had created as a Backup which holds the required PAW books and Views and click on ‘Migrate’.

Note: if we need to restore PAW books and Views from the backup saved in our local system/folders, then we need to click on the ‘Import’ button and select the respective xxx.gz file and click on ‘Open’.
Finally, you will have the imported snapshot available under Manage snapshot. Select the respective imported snapshot and click on ‘Migrate’.
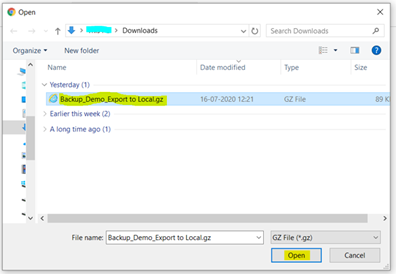
4. Now Review the contents of your snapshot before migrating all your assets. If you want to restore any particular asset, then you can cancel the other assets by clicking on the button and click on ‘Migrate’.
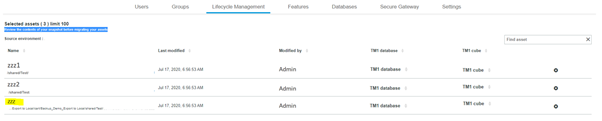
Review Screenshot:
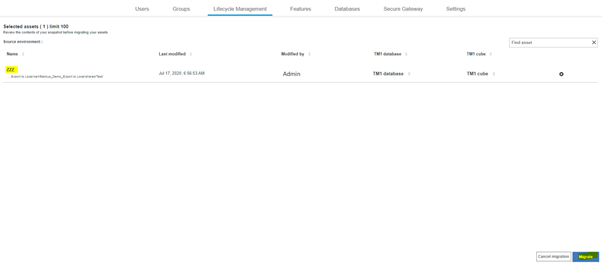
In this situation, I need to restore only ‘ZZZ’ book, so cancelling the other asset and then clicking on ‘Migrate’.
5. Select the Target Environment and provide any folder name where you need to restore the PAW book/view and ‘Keep folder structure while deploying’ checkbox ticked. Then click on ‘Migrate’.
Note: When restoring from Backup, the Source Environment and Target Environment must be the same.
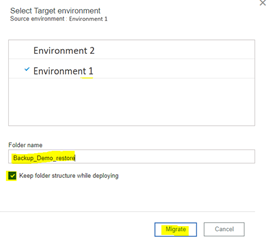
6. You will get a popup message telling the Restoration is successful.

7. Go back to the PAW welcome page, under Personal folder a new folder will be created with the same Folder Name that we had mentioned in step 5 above.
Expand the Folder name all the way down and you will have your restored Book/View available.
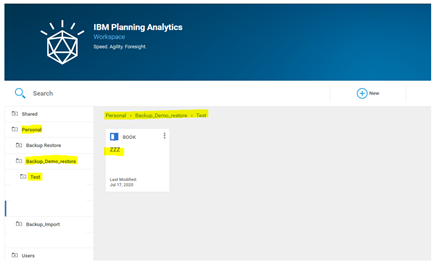
8. Click on

and select ‘Move’ to move and restore the book to its original path.
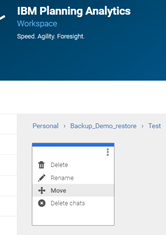
9. Select the path as to where you need to restore the PAW books/view and click on ‘Move’.
10. If Permission are set the respective folder where you want to restore the PAW book, you will get the below popup. Make sure the check box is ticked and click OK to inherit permission from the respective folder.
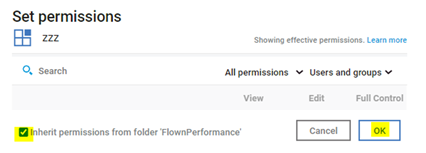
11. Hence, the restoration is completed. Thus, the PAW book/view is moved and restored to its Original folder path.
3. Click on Lifecycle Management under the Administration page.
4. Click on Create snapshot under Lifecycle Management.
5. Select the respective Source Environment and ‘All’ as shown below filter and click on Apply as shown below-
6. Select all books (or) any Specified books which you need to take backup for and click on ‘Add to cart’.
Note: Click on the ‘Name’ checkbox to select all books.
7. Click on ‘Save’ to save the snapshot. Also, we can export the snapshot to our local system by clicking on ‘Export’ which creates a ‘.gz’ extension file in our Downloads.
Note: Provide the Snapshot Name and Description in the popup as per your requirement.
Export file:
8. Hence our Backup process is completed, and we can view them by clicking on ‘Manage Snapshots’ under Lifecycle Management Homepage.
Backup snapshots:
B. Steps to Restore PAW Dashboards, Books and Views –
We can restore PAW Books and Views if we have taken Backups earlier as shown in the above steps. For instance, below steps shows how to restore a sample PAW book ‘ZZZ’ which has been deleted/missing.
1. Follow Step 1,2 & 3 as mentioned in the Section A as above.
2. Click on Manage snapshots under Lifecycle Management.
3. Select the snapshot that we had created as a Backup which holds the required PAW books and Views and click on ‘Migrate’.
Note: if we need to restore PAW books and Views from the backup saved in our local system/folders, then we need to click on the ‘Import’ button and select the respective xxx.gz file and click on ‘Open’.
Finally, you will have the imported snapshot available under Manage snapshot. Select the respective imported snapshot and click on ‘Migrate’.
4. Now Review the contents of your snapshot before migrating all your assets. If you want to restore any particular asset, then you can cancel the other assets by clicking on the button and click on ‘Migrate’.
Review Screenshot:
In this situation, I need to restore only ‘ZZZ’ book, so cancelling the other asset and then clicking on ‘Migrate’.
5. Select the Target Environment and provide any folder name where you need to restore the PAW book/view and ‘Keep folder structure while deploying’ checkbox ticked. Then click on ‘Migrate’.
Note: When restoring from Backup, the Source Environment and Target Environment must be the same.
6. You will get a popup message telling the Restoration is successful.
7. Go back to the PAW welcome page, under Personal folder a new folder will be created with the same Folder Name that we had mentioned in step 5 above.
Expand the Folder name all the way down and you will have your restored Book/View available.
8. Click on and select ‘Move’ to move and restore the book to its original path.
9. Select the path as to where you need to restore the PAW books/view and click on ‘Move’.
10. If Permission are set the respective folder where you want to restore the PAW book, you will get the below popup. Make sure the check box is ticked and click OK to inherit permission from the respective folder.
11. Hence, the restoration is completed. Thus, the PAW book/view is moved and restored to its Original folder path.
we go the extra mile so you can go the distance|
Got a question? Shoot!
Lorem ipsum dolor sit amet, consectetur adipiscing elit, sed do eiusmod tempor incididunt ut labore et dolore magna aliqua.

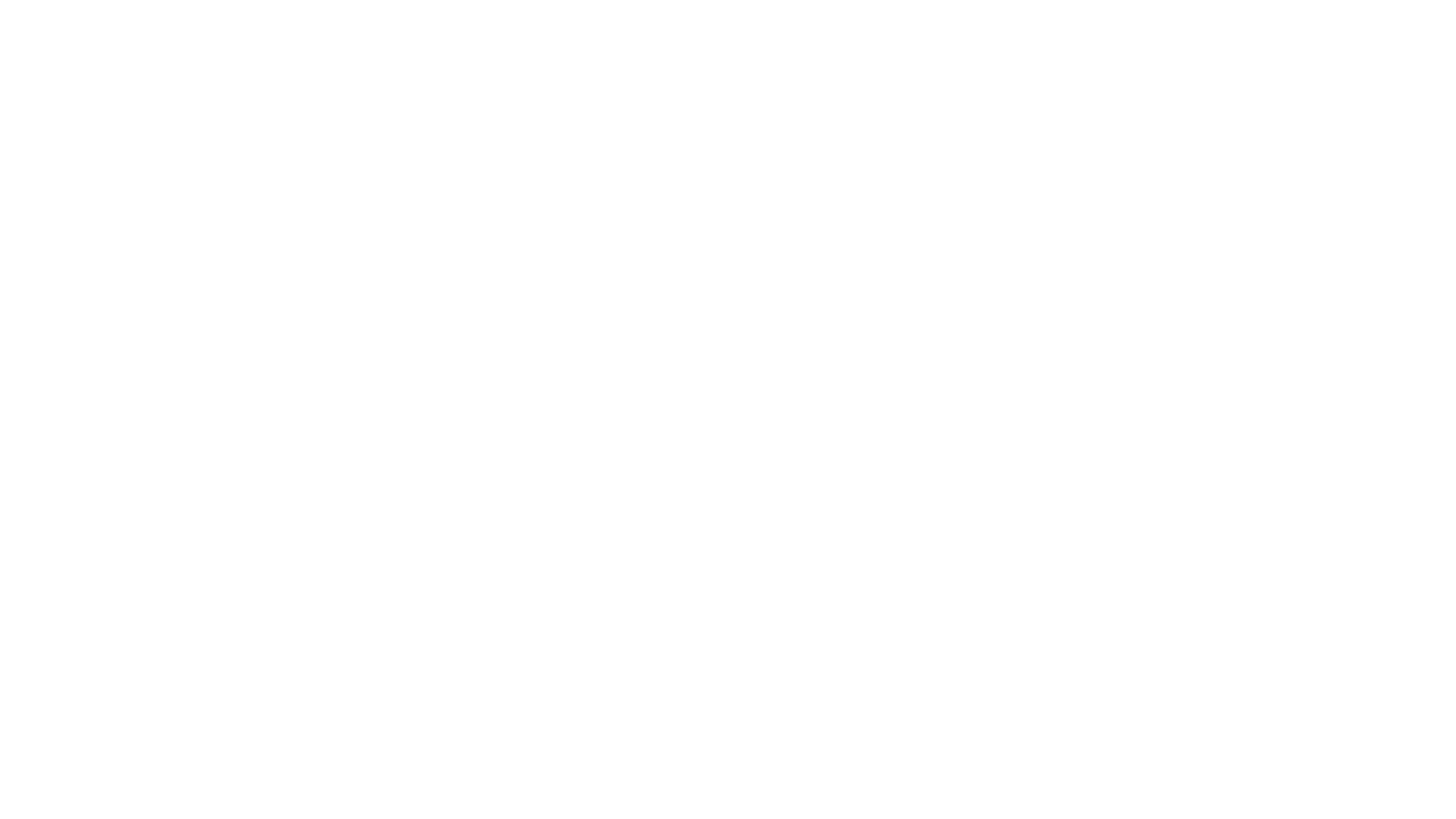
.png?width=673&height=371&name=IBM_Gold-removebg-preview%20(1).png)
Leave a comment