Attending IBM TechXchange in Mandalay Bay, Las Vegas was an exhilarating experience that showcased the cutting-edge IBM technologies shaping various industries today. The conference brought together technologists, IBM Champions, thought leaders, industry experts, and innovators eager to share insights and explore the latest advancements in IBM's technology portfolio. From AI to cloud computing, ...
- Highlights & Triumphs: IBM TechXchange 2024
- Transforming Finance with Generative AI
- 8 Forces Reshaping the Future of Finance
- AI Revolution in Finance: Rinnai's 12-Month Transformation to AI-Ready
- Agentic vs. Classic Watsonx Orchestrate: Transforming Business Automation
- IBM SaaS on AWS launches India – Supercharge your IBM Planning Analytics cloud journey with Octane!
Attending IBM TechXchange in Mandalay Bay, Las Vegas was an exhilarating experience that showcased the cutting-edge IBM technologies shaping various industries today. The conference brought together technologists, IBM Champions, thought leaders, industry experts, and innovators eager to share insights and explore the latest advancements in IBM's technology portfolio. From AI to cloud computing, the event highlighted how these tools are transforming businesses, making operations more efficient, and ultimately driving better decision-making.

As an IBM champion we were treated as VIPs with row seats in all keynote sessions, special champions lounge and special dinners and networking sessions. It was great to see IBM champions sporting the blue jackets throughout the conference.

One of the standout moments for me was the opportunity to present alongside Ashika Singh from Fiji Airways. Our session focused on their usage of IBM Planning Analytics, which allowed Fiji Airways to navigate the challenges posed during the COVID-19 shutdown. The pandemic created unprecedented obstacles for the airline industry, with travel restrictions and safety concerns leading to a dramatic decline in passenger numbers. However, Fiji Airways leveraged IBM Planning Analytics to make data-driven decisions that prepared them for the eventual reopening of global travel.

During our presentation, we shared how the airline utilised forecasting and scenario planning capabilities in the tool to assess various outcomes and devise strategies for recovery. By analysing all drivers and generating up to 60- what-if scenarios at a time, Fiji Airways was able to predict future demand and align their resources accordingly. This proactive approach not only ensured they were ready when the skies reopened but also positioned them to adapt quickly to changing circumstances, ultimately enhancing their resilience. This led to numerous awards and Fiji Airways is now ranked 14th in the world in Skytrax ranking 2024. They have overtaken Qantas and Air New Zealand which traditionally dominated the rankings in the region.
The discussions throughout the conference were incredibly enlightening. Industry leaders spoke about the importance of digital transformation and how organizations must prioritise agility and innovation to thrive in today's fast-paced environment. There was a strong emphasis on how leveraging AI and analytics can unlock new opportunities, streamline operations, and create a more personalized customer experience. These insights resonate deeply, especially in sectors like travel and hospitality that have been profoundly affected by global events.

Networking opportunities were plentiful at TechXchange, allowing me to connect with other professionals who share a common goal of harnessing technology for business growth. Conversations flowed about the challenges and triumphs faced during the pandemic, highlighting how collaboration and knowledge-sharing have played vital roles in overcoming adversity. Each conversation reinforced the idea that we are all part of a larger community that supports each other's journeys toward transformation. There were lots of opportunities to network with other TM1 specialists from around the world.
The event was also filled with hands-on labs and demonstrations, showcasing IBM's latest products and solutions. Exploring new functionalities and engaging with the technology firsthand enhanced my understanding of how these tools can be applied in various contexts. It was exciting to envision how businesses can harness these innovations to optimize their operations and improve overall performance. IBM also used the conference to announce the launch of the Granite 3.0 AI model. (Read more here Granite 3.0)
Looking back on my experience at IBM TechXchange, I am inspired and optimistic about the future. Planning Analytics has a range of new functionality to improve performance, deployment options and integration of IBM AI onto the platform will cement its position as a leader in the XP&A space. Presenting with Ashika was a highlight that illustrated not only the adaptability of Fiji Airways but also the potential of data-driven decision-making for all of our clients. There was a lot of interest in how we integrate Watson Orchestrate with Planning Analytics to boost the AI functionality in finance teams.

In conclusion, attending IBM TechXchange has provided a great platform to see where IBM is going in the future – and it's looking exciting. As AI becomes more mainstream and use cases continue to evolve it was interesting to see how our peers and IBM are harnessing this technology to deliver business value for clients. The dates for 2025 Techxchange in Orlando are already announced and Octane will once again attend along with our clients. (More details IBM Techxchange conference)
In a recent project with a leading media company in Australia, we set out to demonstrate how IBM Watsonx Orchestrate can revolutionise finance operations through the power of Generative AI. The Commercial Finance team, under constant pressure to deliver timely, accurate and insight-rich reports, needed a smarter way to move beyond manual data wrangling and deliver executive-ready outputs in record time.
.png?width=530&height=304&name=Alan%20blog%20(1).png)
That’s where WatsonX Orchestrate came in. Unlike traditional BI or workflow automation tools, Watsonx Orchestrate leverages Generative AI to not only automate repetitive tasks but also to interpret, contextualise and generate meaningful outputs. The result is a system that empowers both analysts and executives to act faster, with confidence, while minimising human bottlenecks.
Automating Financial Report Generation
Key Capabilities:
-
Automated extraction, transformation and loading (ETL) of data from a data warehouse.
-
Automated generation of third-party and monthly executive summary reports.
-
AI-driven identification of key events influencing financial outcomes.
-
Analyst verification loop to ensure accuracy and compliance.
Business Impact:
-
Reports created in minutes rather than weeks.
-
Reduced data duplication and inconsistencies.
-
Analysts free to focus on high-value strategic analysis.
-
Executives receive timely, validated insights for faster decision-making.
Self-Service Financial Insights
Key Capabilities:
-
A bespoke AskFinance portal enabling natural language queries.
-
Secure access aligned with role-based permissions.
-
Pre-trained CFO scenarios to simulate executive decision contexts.
-
Integrated visualization tools for interactive reporting.
Business Impact:
-
Executives gain independence in accessing financial data.
-
Real-time insights without reliance on BI analysts.
-
Streamlined reporting across departments and report types.
-
Forecasting and scenario modeling made simple, accurate and quick.
Use Cases in Action
Producing Monthly YTD Monetisation Reports: Automating the calculations behind key metrics, seamless PowerPoint slide generation, clean, consistent reporting outputs in a standardised format.
Delivering Monetisation Insights: Automated chart creation and AI-driven callouts, generative commentary highlighting anomalies or areas needing attention, a natural language interface to query insights and commentary directly.
Tangible Benefits
-
~60% ROI: Analysts reallocated to higher-value activities, reducing attrition costs.
-
~99% efficiency gains: Manual reporting reduced to near-zero.
-
2 weeks → 10 minutes: End-to-end report creation compressed dramatically.
-
Improved data quality: Automated reconciliation reduces inconsistencies and errors.
-
Scalability: Built to handle larger datasets and evolving financial needs.
Beyond Media: Industry Relevance
The use case resonates strongly across industries, such as airlines, where BI Analysts and Finance teams spend significant time manually preparing and reconciling data. In one example, reliance on IBM Planning Analytics was slowing executive decision-making as stakeholders had to wait for analysts to deliver real-time data insights.
Watsonx Orchestrate bridges this gap by delivering:
Automation of complex financial workflows.
Generative insights at scale.
Democratisation of access to financial intelligence.
Curious how Agentic AI could reshape your finance operations? Let’s start a conversation tailored to your requirements.
The 8 Forces Reshaping the Future of Finance – and How Agentic AI Helps CFOs Lead
Gartner has pin pointed 8 disruptive forces set to fundamentally transform the finance function. These changes—spanning technological advancements, organisational shifts, and regulatory upheavals- pose both risks and opportunities for CFOs. Success will belong to those who leverage Agentic AI, such as WatsonX Orchestrate, and Extended Planning & Analytics, like IBM Planning Analytics, to not merely adapt but to lead the transformation. Finance is standing at a critical juncture. Gartner emphasises that the role of finance is evolving from historical reporting to actively shaping the future of the business.
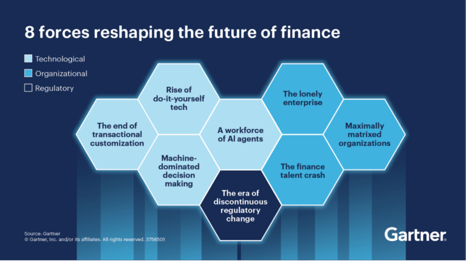
To lead in this new landscape, CFOs require more than automation. They need Agentic AI, like IBM Watsonx Orchestrate, to operate seamlessly across workflows and Extended Planning & Analysis (xP&A), such as IBM Planning Analytics, to serve as a unified, intelligent source for forecasting, scenario planning, and decision-making.
Together, these platforms form a new operational foundation for finance, striking a balance between cost efficiency, agility, governance, and innovation.
1. A Workforce of AI Agents
The Challenge: By 2027, one-third of enterprise software will embed Agentic AI. Finance tasks once performed manually will be supervised and executed by autonomous agents, driving exponential efficiency.
The Solution:
-
Watsonx Orchestrate deploys AI agents that autonomously reconcile data, build “what-if” scenarios, or flag exceptions across ERP, CRM, and finance platforms.
-
These agents don’t just predict outcomes; they act — re-routing approvals, generating reports, and escalating high-value tasks.
2. Machine-Dominated Decision Making
The Challenge: By 2028, 70% of finance functions will rely on AI-powered real-time decisioning. Human-led bottlenecks will give way to AI-enhanced scenario modelling and automated choices.
The Solution:
-
Planning Analytics creates driver-based models that focus on variables that truly move the business (e.g., unit margins, demand drivers, or tariff costs).
-
Watsonx Orchestrate translates these models into actions, running multiple scenarios in parallel and surfacing recommendations with governance and audit trails.
The Outcome: CFOs can make confident decisions faster — automating routine trade-offs while freeing analysts to stress-test strategy.
3. Rise of Do-It-Yourself Tech
The Challenge: Low-code and no-code platforms will see $41B in spend by 2028, enabling finance to become digitally self-sufficient.
The Solution:
-
Planning Analytics provides a governed sandbox for FP&A teams to run ad-hoc models, ensuring agility without fragmenting data integrity.
-
Watsonx Orchestrate acts as the connective tissue, pulling insights into workflows and presenting results conversationally.
The Outcome: True finance self-sufficiency — teams empowered to experiment and run scenarios, without losing enterprise-wide consistency.
4. The End of Transactional Customisation
The Challenge: By 2030, most finance functions will converge on identical transactional processes. Differentiation will come from insights and agility, not customisation.
The Solution:
-
Watsonx Orchestrate automates repetitive, non-differentiating processes (invoice matching, close cycles, reconciliations).
-
Planning Analytics ensures finance value lies in insight and foresight, not transactions — embedding real-time planning across the enterprise.
The Outcome: Finance becomes a growth engine, not a cost centre, investing resources in innovation and transformation rather than maintenance.
5. The Lonely Enterprise
The Challenge: Self-service tech adoption (20–50% penetration in 2 years) will push analysis out of finance and into the business.
The Solution:
-
Planning Analytics creates a living model of assumptions, policies, and KPIs.
-
Watsonx Orchestrate enables agents to auto-generate compliance reports, simulate regulatory impacts, and escalate issues proactively.
The Outcome: CFOs can stay ahead of regulators, ensuring confidence in disclosures and agility in response, without ballooning compliance costs.
6. Maximally Matrixed Organisations
The Challenge: By 2030, large enterprises will become increasingly matrixed — characterised by complex reporting lines, distributed decision-making, and cross-functional dependencies. While this model allows global scale, it comes at a cost: decision-making slows down, bottlenecks multiply, and finance often becomes the bottleneck rather than the enabler. Gartner predicts a significant reduction in corporate decision speed due to this complexity.
How CFOs Stay Agile with IBM
-
Watsonx Orchestrate cuts across silos by deploying AI agents that integrate data from disparate systems (ERP, CRM, HR, supply chain). These agents autonomously synthesise inputs, flag bottlenecks, and propose actions without waiting for endless email chains or manual escalations.
-
Planning Analytics provides a single source of truth across geographies and business units, enabling finance teams to run real-time, driver-based scenarios that reflect the complexities of a matrixed structure.
The Outcome: CFOs regain speed and agility. Instead of being trapped in the complexity of governance and approvals, decisions are powered by cross-system insights, actionable in minutes rather than weeks. Finance evolves into the “accelerator” in a maximally matrixed enterprise.
7. The Finance Talent Crash
The Challenge: The finance profession is heading toward a talent crunch. Demand for digital, analytical, and AI skills is skyrocketing, but the supply of finance professionals with this hybrid capability is scarce. Meanwhile, much of finance talent remains locked in repetitive tasks like reconciliations, reporting, and compliance — jobs that do little to attract or retain the next generation.
How IBM & Octane Mitigate the Crash
-
Agentic AI (Watsonx Orchestrate) automates routine, manual workflows such as reconciliations, reporting prep, and document processing. By doing so, it frees scarce talent to focus on strategic work: forecasting, scenario planning, and advising the business.
-
Planning Analytics amplifies finance professionals’ value by equipping them with tools to run advanced models, predictive forecasts, and multi-scenario analysis.
-
Octane’s AI Adoption Workshops (delivered in partnership with IBM) provide hands-on reskilling for FP&A teams. These workshops ensure finance professionals transition from “spreadsheet operators” to strategic analysts who understand both the business and the AI tools that power it.
The Outcome: CFOs can do more with less. Talent is not just retained but re-energised, focused on high-value activities that align with business growth. The talent gap becomes an opportunity: finance professionals become champions of digital transformation rather than casualties of automation.
8. The Era of Discontinuous Regulatory Change
The Challenge: Regulatory landscapes are evolving faster than ever. From ESG disclosures to cross-border tax regimes and industry-specific compliance requirements, CFOs face a constant barrage of discontinuous, unpredictable regulatory changes. Manual compliance frameworks can no longer keep pace, exposing firms to risk and spiralling costs of control.
How Watsonx Orchestrate & Planning Analytics Support
-
Watsonx Orchestrate embeds governance and compliance into every workflow. AI agents automatically generate audit trails, monitor transactions for anomalies, and escalate risks before they become issues. Instead of building compliance after the fact, governance becomes native and continuous.
-
Planning Analytics enables finance to run regulatory impact scenarios in real time — modeling, for example, how a new ESG disclosure requirement might affect capital allocation or how new tax rules impact profitability by geography.
-
Combined, they give CFOs the ability to adapt instantly, ensuring compliance while keeping costs under control.
The Outcome: Regulatory change becomes less of a disruption and more of a strategic advantage. CFOs can demonstrate resilience to boards and regulators, protecting reputation while ensuring agility.
Adaptive Scenario Planning: Why This Matters Now
The real battleground for CFOs is scenario planning. Traditional methods are too slow for today’s volatility. Adaptive approaches — powered by AI — allow finance leaders to:
-
Run rolling forecasts updated daily, not quarterly.
-
Build driver-based models that respond instantly to tariffs, FX rates, or demand shocks.
-
Generate multiple scenarios in real time and attach clear contingency playbooks.
-
Show investors not just one “answer,” but a strategic range of preparedness.
Here’s where the synergy between Planning Analytics and Watsonx Orchestrate is critical:
-
Planning Analytics ensures the data model, drivers, and assumptions are clean, integrated, and ready for real-time updates.
-
Watsonx Orchestrate enables CFOs to simply ask, “How does a 5% tariff change impact margin by region?” and instantly receive scenario outputs — plus trigger next steps (e.g., adjust budgets, reschedule supplier contracts).
The CFO’s Leadership Imperative
The forces reshaping finance — from matrixed complexity to talent shortages to regulatory turbulence — are daunting. But they also present a unique opportunity. CFOs who embrace Agentic AI today won’t just adapt to disruption; they’ll lead it.
With IBM Watsonx Orchestrate (Agentic AI) and IBM Planning Analytics (xP&A), the Office of Finance can:
-
Automate: Cut month-end close cycles by 3× while reducing manual errors.
-
Anticipate: Run real-time “what-if” scenarios with confidence, powered by driver-based models.
-
Adapt: Stay compliant amid discontinuous regulatory change with embedded audit trails and anomaly detection.
-
Amplify: Re-deploy scarce finance talent into strategic, growth-focused roles.
The message is clear: The 8 forces will reshape finance — but with Agentic AI, CFOs can lead the disruption, not be disrupted.
The Payoff: Efficiency Meets Innovation
When finance leaders integrate these technologies, the results are dramatic:
-
99% faster reporting – weeks of manual effort compressed into minutes.
-
3× faster close cycles – freeing capacity for forward-looking analysis.
-
60% ROI in Year One – cost savings plus strategic impact.
-
Cultural transformation – finance staff moving from routine tasks to high-value thinking: experimentation, scenario testing, and strategic advising.
Why Partner with Octane
Transformation isn’t just about technology; it’s about execution. That’s where Octane makes the difference, you’ll hear how leaders from IBM, Rinnai Australia, and Octane are already using AI to unlock efficiency, cut manual reporting by 40+ hours a week, and even accelerate M&A integration. Watch the recording:
- AI Adoption Workshops: Delivered in partnership with IBM, Octane’s workshops provide hands-on reskilling for FP&A teams. These ensure finance professionals transition from “spreadsheet operators” to strategic analysts who understand both the business and the AI tools that power it.
- Fixed-Price Upgrade Offer: Octane can modernise your xP&A platform on a fixed-price basis after just a 2-hour technical workshop with your team.
- AI in Finance Use Cases: In parallel, after a 2-hour strategic workshop with your finance leadership, Octane will deliver two AI use cases tailored to your business — so you see tangible value in weeks, not months.
CFOs are no longer just guardians of cost, they are champions of transformation.
With Watsonx Orchestrate and Planning Analytics, powered by Octane’s delivery expertise, you can accelerate value in 6–8 weeks: modernise your platform, reskill your teams, and embed AI use cases that pay back immediately.
Bring your own Use Case
Bring to life your own use case that generates business value to your organisation with the help of our team of AI experts.
Talk to us!
For years, finance leaders have debated when the time would come to embed Artificial Intelligence (AI) into their operations. That time is no longer in the future. AI has become a business imperative—a driver of efficiency, agility, and competitive advantage for CFOs under mounting pressure to deliver more with less.

This is not just theory. It’s happening today. And Rinnai Australia is a standout example.
In just 12 months, Rinnai has modernised its finance platform, embedding IBM Planning Analytics (PA) with support from Octane Software Solutions. The result? A finance function that has freed up 40 hours per week of manual effort, cut reporting cycles from weeks to four days, reduced reliance on spreadsheets by 50%, improved staff morale, and positioned the business for AI-driven forecasting, predictive models, and even faster M&A integration.
This story, and what other CFOs can learn from it, will be at the centre of the upcoming CFO Lunchtime Live Webcast, hosted by CFO Magazine’s James Solomons, featuring Dilend Chawda (Rinnai Australia), Darksha Nadesewaran (IBM ANZ), and Amendra Pratap (Octane Software Solutions).
The Starting Point: Fragmented, Manual, and Complex
Like many growing businesses, Rinnai faced the challenge of fragmented finance processes. Over the years, the organisation had grown in complexity through multiple subsidiaries and M&A activity. Finance was juggling different tools—from Cognos and TM1 to Essbase and Oracle OACS—with high spreadsheet dependency for budgeting and reporting.
The result was:
-
Long reporting cycles: Subsidiaries took weeks to close, delaying group-level insights.
-
Spreadsheet chaos: Dozens of versions, late-night reconciliations, and version-control headaches.
-
3-month budgeting cycles: A bottom-up approach involving countless files, links, and manual inputs.
-
Staff fatigue and low morale: Finance teams were bogged down in reconciliation and data wrangling rather than analysis.
The system simply wasn’t fit for a fast-moving organisation that needed real-time insights, scenario planning, and agility in the face of market volatility.
The Transformation Journey
1. Building a Modern Platform with IBM Planning Analytics
In mid-2024, Rinnai partnered with Octane SoftwarIn mid-2024, Rinnai partnered with Octane Software Solutions to modernise its finance platform with IBM Planning Analytics. Within weeks, the first modules were live:
-
August 2024: Group month-end reporting (P&L, Balance Sheet).
-
October 2024: Product profitability reporting—allocating operating profit down to individual products.
-
November 2024: Logistic demand planning—12-month SKU-level forecasting.
-
December 2024: Budget suite for 2025—integrated with sales, costing, workforce, capex, and manufacturing recovery cubes.
-
June 2025: Subsidiaries fully integrated—Xero trial balances from subsidiaries consolidated into group reporting.
This was a swift, phased deployment that made transformation tangible within months, not years.
2. Quantifiable Benefits Delivered
The outcomes have been both immediate and measurable:
-
40 hours/week saved: Automation of data consolidation and reporting removed manual wrangling.
-
Reporting cycle cut to 4 days: Down from weeks for subsidiaries.
-
50% fewer spreadsheets: Dramatically reducing version errors and reconciliation headaches.
-
Budgeting accelerated: From a painful 3-month cycle to a streamlined, collaborative process.
-
Staff morale uplift: Finance staff moved from data entry to analysis, improving job satisfaction and retention.
- 10% targeted inventory reduction: Through AI-enabled demand planning, reduce warehouse costs while ensuring sales coverage.
The shift has not just been technical—it has been cultural. Finance is no longer the bottleneck, but the enabler.
3. AI Foundations and Next Steps
Rinnai’s transformation has built the foundation for AI adoption. Already, the company is:
-
Running predictive models for working capital management.
-
Leveraging IBM PA Assistant (built on watsonx) for natural language queries, commentary automation, and outlier analysis.
-
Piloting agentic AI assistants (Watson Orchestrate) to automate workflows.
-
Experimenting with generative AI in Planning Analytics and Oracle—using natural language prompts for “Ask Rinnai” use cases.
Lessons for CFOs
From Rinnai’s journey, there are clear takeaways for other finance leaders:
-
Be bold and act early: Legacy systems will only get more expensive and harder to fix.
-
Start with a strong foundation: Modernising reporting, budgeting, and forecasting enables AI to scale.
-
Quantify benefits: Measure and communicate outcomes like hours saved, cycle time reduced, and morale lifted to keep momentum.
-
Embed governance and culture: AI adoption requires upskilling teams and embedding robust controls.
-
Think strategically: Modern platforms don’t just support finance—they enable faster M&A integration, strategic planning, and long-term growth.
The Bigger Picture: Finance as a Strategic Partner
What stands out most from the Rinnai story is how the role of finance has shifted. With automation and AI taking on manual processes, the finance team is now focused on:
-
Providing forward-looking insights through predictive analytics.
-
Partnering with the business on strategy, pricing, and resource planning.
-
Supporting growth through faster M&A integration.
-
Driving continuous improvement through new AI features and enhancements.
Finance has moved from a reactive scorekeeper to a proactive strategist.
Final Word
The Rinnai story proves that AI in finance is not a distant dream—it’s a present reality. With vision, leadership, and the right partners, CFOs can deliver faster, smarter, and more resilient finance functions that directly enable business growth.
The question is not if finance leaders should adopt AI, but how quickly they can embed it into their organisations.
Don’t wait until it’s harder and more expensive. Join us for this webcast and see how you can start your journey today.
In today’s fast-moving business environment, automation isn’t just a nice-to-have — it’s essential. IBM Watsonx Orchestrate has already helped many organisations streamline tasks, save time and improve productivity across teams. However, with the introduction of the Agentic version of Watsonx Orchestrate, a noticeable shift is occurring in how companies approach automation.
Unlike the Classic version, which relies on well-defined rules and task sequences, the Agentic approach introduces intelligent agents that understand goals, adapt to changing inputs, and even make decisions in real-time.
So, what’s the practical difference between the two versions? And more importantly, which one should you be using?
Let’s walk through it.
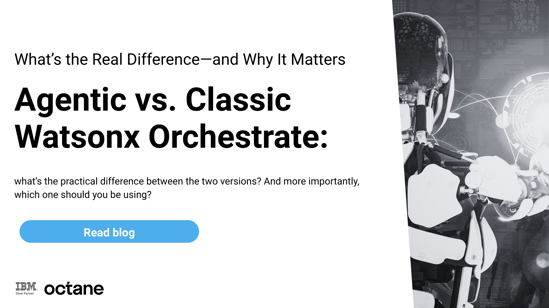
Classic vs. Agentic: A different approach to getting things done
The Classic Watsonx Orchestrate setup works exactly how you’d expect a traditional automation tool to work. You build a step-by-step workflow — for example, “If form is submitted, send it to Person A, then update System B.” It’s reliable, consistent and ideal for tasks that rarely change, like data entry or approval chains.
Agentic Watsonx Orchestrate flips that on its head.
Instead of just executing steps, it starts with a goal — say, “onboard this new employee” — and figures out the best way to achieve that outcome. It plans, adjusts and even asks for help when needed. It’s built to handle the real world, where not everything goes according to plan.
In other words, Classic is scripted. Agentic is strategic.
How They Make Decisions: One Follows Rules, One Thinks for Itself
This is where things start to diverge.
-
Classic orchestration follows predefined rules. If X happens, do Y. It’s fast and efficient — as long as everything goes as expected.
-
Agentic Orchestrate, on the other hand, understands context. If the usual input is missing or something unexpected comes up, it doesn’t just fail — it adapts. It learns from interactions and updates its plan as needed.
This kind of dynamic decision-making makes Agentic a better fit for processes where flexibility, personalisation, or real-time problem-solving are required.
When to Use What: It Depends on the Complexity
Not every process needs a thinking agent. Many don’t.
Here’s a simple guide:
|
Use Case |
Best Fit |
|
Leave requests, form approvals |
Classic |
|
Employee onboarding |
Agentic |
|
Performance reviews, coaching |
Agentic |
|
Simple helpdesk responses |
Classic or Agentic |
If your process is straightforward and repeatable, Classic is a solid choice. But if there’s variation, personalisation, or a need for real-time judgment, Agentic wins hands down.
What’s the Real Impact?
Let’s talk numbers for a second. Organisations that have started using Agentic Orchestrate are seeing:
-
Up to 50% faster HR processing
-
30–60% quicker onboarding
-
25% higher satisfaction from employees using automated support services
That’s because these agents don’t just check boxes — they respond in real-time, offer suggestions and help both employees and managers stay on top of their goals. Think of it like having a digital colleague who understands what you're trying to achieve.
Classic automation answers “What needs to be done?”
Agentic automation answers “Why are we doing this, and what’s the best way to get there?”
How to Choose What’s Right for You
If you’re just starting out with automation, or if you want to get some quick wins by automating simple tasks, the Classic version will serve you well.
But if your goal is to rethink how your business operates — especially in areas like HR, IT, or customer support — the Agentic version is where you’ll start seeing transformative results.
In most cases, the best approach isn’t either/or. It’s both. Use Classic for structured processes and Agentic for the ones that benefit from adaptability and intelligence.
The Future: Smarter, Self-Improving Automation
Agentic Orchestrate isn’t just an upgrade — it’s a complete evolution in how we think about automation. With its ability to learn, adapt and personalise at scale, it opens the door to:
-
Workflows that improve over time
-
AI agents that respond based on real-world context
-
Better support and alignment across teams
This is where automation is headed — not just faster, but smarter.
Ready to Explore What Agentic Orchestrate Could Do for You?
Whether you’re trying to modernise HR, improve service desk responsiveness, or simply reduce the manual load across departments, Agentic Watsonx Orchestrate gives you tools that work like partners — not just programs.
Let’s start a conversation. The future of intelligent work is here — and it’s Agentic.
Big news for Indian enterprises: IBM Planning Analytics as a Service is now officially available on AWS in India. This means faster performance, stronger data sovereignty, and AI-powered insights—all on a scalable cloud platform. At IBM India Services, together with Octane Software Solutions, we're excited to help you harness this opportunity.
.png?width=540&height=310&name=AWS%20launch%20(1).png)
Why this AWS India expansion changes everything
-
Ultra-low latency for real-time planning & analytics
-
Local data residency for compliance with India's DPDP Act
-
IBM Planning Analytics on AWS - cloud-powered FP&A at scale
-
AI-enhanced insights through IBM's agentic AI capabilities
Meet Octane Software Solutions: India’s trusted IBM Planning Analytics experts
Octane Software Solutions is a leading IBM implementation partner, known for deep expertise in financial analytics and enterprise planning. Here’s why Indian enterprises trust Octane:
-
Home to 3 IBM Champions: Recognised by IBM for outstanding technical leadership and contribution to the global IBM community.
-
Winner of the 2025 IBM Partner Plus Award: A testament to Octane’s excellence in delivering high-impact, scalable solutions with IBM technologies.
-
Local expertise for Indian businesses: Deep understanding of compliance, data localisation, and sector-specific requirements in India.
- Proven delivery methodology: A structured, risk-free approach that covers everything from cloud migration and solution customisation to training and optimisation.
Why choose IBM + Octane?
-
Best-in-class technology (IBM)+ 🛠️ Best-in-class implementation (Octane)
-
End-to-end journey support—from planning to ongoing success
-
Customisable, AI-powered FP&A solutions built for your needs
-
Security and compliance assurance for Indian regulatory standards
Take the next step today
Whether your business is:
-
Planning to modernise financial systems
-
Exploring AI-powered forecasting and analytics
-
Seeking to optimise cloud infrastructure and cost efficiency
Let’s make your vision a reality—quickly, securely, and intelligently.
📧 Contact Octane Software Solutions at hello@octanesolutions.com.au
Let’s build a customised roadmap to transform your planning and analytics on IBM Cloud + AWS India.
As the role of the CFO evolves from financial steward to strategic architect, the expectations have never been higher.
CFOs today are expected to:
- Deliver rapid, accurate close cycles.
- Ensure compliance across a complex regulatory landscape.
- Provide forward-looking insights that drive executive decisions.
- Lead finance transformation in a data-driven world.
.png?width=530&height=304&name=integration%20(1).png)
This shift demands more than spreadsheets and legacy consolidation tools. It calls for intelligent automation, real-time transparency, and strategic control.
This is where IBM Controller steps in as a financial consolidation platform and a strategic lever for modern CFOs.
Why CFOs need more than just a close process
Financial close is no longer just a back-office routine; it’s a board-level priority. Late or inaccurate reporting can erode stakeholder trust, disconnected systems can slow you down, and manual errors open the door to audit risks.
With IBM Controller, CFOs move from reactive to proactive by:
- Accelerating the close cycle without compromising accuracy.
- Ensuring compliance across multiple GAAPs, IFRS, and local statutory rules.
- Reducing manual effort with automated intercompany eliminations, minority interest handling, and ownership calculations.
- Maintaining full audit trails to satisfy internal and external audits effortlessly.
Speed + Accuracy + Control = Confidence at Every Close.
From static numbers to strategic narratives
Today’s executive team needs more than a balance sheet. They need answers:
-
What’s driving margin erosion?
-
How are subsidiaries impacting group performance?
-
Where should we invest next?
- Drill down into entity, region, or line-of-business level performance.
- Compare actuals vs. budget with clear variance explanations.
- Model multiple financial scenarios in the same ecosystem.
This empowers CFOs to shift the narrative from “what happened” to “what’s next”, backed by data that leadership can trust.
Built-in compliance, without the complexity
The regulatory landscape is only getting tougher, taxonomies are changing, ESG requirements are emerging, and cross-border regulations are becoming more intricate.
IBM Controller helps CFOs stay ahead by:
- Supporting multi-GAAP reporting and localisation.
- Offering governance frameworks with role-based controls and data lineage.
- Providing full auditability and traceability of financial data.
- Enabling continuous compliance—not just at quarter-end.
This isn’t just regulatory peace of mind, it’s risk mitigation at scale.
Scalability that matches business growth
CFOs aren’t just managing today, they’re preparing for tomorrow. Whether it’s a merger, acquisition, spin-off, or expansion into new markets, the finance function must scale fast.
IBM Controller delivers the agility to:
- Seamlessly onboard new entities and the chart of accounts.
- Adjust the consolidation logic as ownership structures evolve.
- Adapt to new taxonomies, KPIs, and compliance requirements.
With a flexible, rule-driven architecture, IBM Controller grows as your business grows without rewriting your finance playbook.
Cloud-powered, CFO-friendly
Modern CFOs are embracing the cloud not just for IT efficiency, but for strategic advantage.
IBM Controller on Cloud offers:
- Lower total cost of ownership, no infrastructure or heavy IT dependency.
- Always-on availability, global scalability, and robust security.
- Faster upgrades, with immediate access to new features and enhancements.
This allows finance teams to focus on what matters- strategy, performance, and growth, not system maintenance.
One source of truth. Many paths to insight.
With IBM Controller, the CFO gains more than visibility, they gain command.
The solution becomes a single source of truth for the office of finance. Whether you're reporting to the board, regulators, or investors, the numbers always align, no recon, no surprises.
And with powerful integration to tools like IBM Planning Analytics, Cognos Analytics, and Excel, you’re not just seeing the past. You’re shaping the future
The Strategic Payoff: A CFO’s Competitive Advantage
Let’s be clear, IBM Controller isn’t just a tool for the finance team. It’s a strategic platform for CFOs who want to:
-
Close faster, with fewer errors
-
Ensure regulatory compliance across borders
-
Gain real-time visibility into performance
-
Scale finance operations with business growth
-
Drive executive decisions with confidence
In an era where data is your most valuable asset and insight is your sharpest edge, IBM Controller puts you at the helm of financial command.
"Be the CFO who leads, not just reports"
You’re not just responsible for the numbers, you’re shaping the story they tell.
With IBM Controller, you gain the speed, clarity, and control to lead with impact every quarter, every decision, every time.
In a world where speed, scale, and trust define success, Octane has emerged as a leader in enterprise AI-driven transformation. Honoured with the 2025 IBM Partner Plus Award in APAC for automation, Octane’s groundbreaking use of IBM Watsonx Orchestrate is setting a new benchmark for how intelligent automation can empower business users and scale human productivity.
The Award: Increasing performance through automation

The IBM Partner Plus Award for Automation celebrates business partners who are delivering new levels of performance with speed, scale and security, enabling systems, business processes, and people to be more efficient.
For Octane, this means:
-
Speed: Accelerating workflows by over 70% through AI orchestration.
-
Adaptability: Designing solutions that flex with business demands.
-
Security: Ensuring compliance through enterprise-grade automation guardrails.

“This award reinforces our belief that automation should be intuitive, intelligent, and human-first,” said Amendra Pratap, Managing Director. “Our collaboration with IBM brings this vision to life.”
IBM Watsonx Orchestrate: A new paradigm in intelligent automation
Watsonx Orchestrate is IBM’s enterprise-ready solution that helps create, deploy, and manage AI assistants and agents. It blends AI and workflow automation, enabling users to interact with systems using natural language prompts, representing a powerful step toward fully autonomous agentic AI systems. It enables multi-step, goal-driven task orchestration and integration with existing business systems, connecting to multiple proprietary and third-party AI models and automation tools.
How Octane leverages Watsonx Orchestrate:
- Skill-based AI execution: Prebuilt “skills” automate repetitive actions—like sending emails, updating records, or scheduling interviews.
- No-code integrations: Plug-and-play connections to enterprise tools like SAP, Salesforce, and Workday.
- Conversational interface: Users trigger complex workflows through Slack, Teams, or email with simple prompts.

“Watsonx Orchestrate isn’t just for building chatbots—it’s an AI-powered teammate,” says Amendra Pratap, Managing Director, “Watsonx Orchestrate is your next hire. By orchestrating tasks across various assistants, agents and systems, it helps boost workforce efficiency and reduces manual load by surfacing the right tools when you need them."
Real-world impact:

What we achieved:

What sets Octane apart: Augmented intelligence, not just automation
Traditional automation follows rules. Octane uses AI to understand goals, context, and next best actions.
With Watsonx Orchestrate, Octane delivers:
- Adaptive workflows: Adjusts based on real-time data (e.g., re-routing approvals during outages).
- Multi-agent collaboration: Skills collaborate (e.g., sentiment analysis + ticket escalation).
- Continuous learning: Models improve from feedback to streamline operations over time.

“We don’t just automate tasks—we augment thinking,” says Steny Sebastian, Principal - Data and AI Platforms. “That’s how we deliver smarter outcomes, not just faster ones.”
Ready to orchestrate intelligence into every workflow?
Explore how Octane’s award-winning AI solutions can help you scale with confidence.
Learn how advanced your organisation is with AI adoption and how Orchestrate can help. - Take the next step. Try IBM Watsonx Orchestrate at no cost, or book a consultation with an expert
Learn more about the IBM Partner Plus Awards: https://www.ibm.com/partnerplus/awards
#AgenticAI #EnterpriseAutomation #OctaneSolutions #WatsonxOrchestrate #IBMPartnerPlus #DigitalTransformation
There’s nothing quite like starting a new role at the forefront of innovation. My first week at Octane Software Solutions was nothing short of electrifying—the highlight was a full-house customer event buzzing with energy, visionary ideas, and the promise of AI-driven transformation.

The focus?
IBM AI Platform, Watsonx Orchestrate, is poised to redefine how businesses harness automation, AI agents, and predictive intelligence to unlock unprecedented efficiency. Let me take you through this exhilarating journey and why Watsonx Orchestrate, paired with Octane’s expertise, is the future of work.

As we close out 2024, a year that has been revolutionary for AI adoption, let’s pause to reflect on the data driving this transformation. Companies have spent 2023-2024 experimenting with generative AI, deploying AI assistants, and running pilots, many of which have evolved into concrete plans for 2025. Now, the focus shifts to finding the right partner to turn these blueprints into reality.
These statistics aren’t just metrics; they prove that AI is fulfilling its promise to amplify productivity while elevating outcomes. Here’s how Watsonx Orchestrate’s AI agents are reshaping enterprises:
-
Enhanced User Experience
AI agents deliver intelligent, multi-turn conversational experiences that solve complex tasks seamlessly. For instance, integrating Watsonx Orchestrate with tools like IBM Planning Analytics (TM1) allows finance teams to automate data reconciliation while maintaining compliance. -
Reduced Total Cost of Ownership (TCO)
By leaning on AI to automate tasks at scale, enterprises cut costs while boosting efficiency. Watsonx Orchestrate’s pre-built Skills and low-code studio let businesses extend existing Gen AI investments—like chatbots or co-pilots—without overhauling systems. -
Agility & Future-Proof Flexibility
AI agents enable organisations to pivot rapidly as markets shift. With Watsonx Orchestrate’s autonomous orchestration, businesses adapt workflows in real-time, whether rerouting customer inquiries during peak demand or updating financial forecasts using TM1.
If below is what you are thinking:
- How do you integrate AI agents into your existing digitised workflows?
- How do you maximise ROI from current AI tools?
- How do you retain control as AI evolves?
Octane: Is Your Partner for Scaling Customer-Centric AI
While many providers offer AI tools, Octane stands apart as a force for customer-centric innovation. Here’s why:

We don’t believe in one-size-fits-all solutions. Together with IBM, Octane’s team works side-by-side with clients to:
- Map AI use cases to your unique customer journey.
- Integrate Watsonx capabilities with niche tools
- Prioritise ethical AI practices, ensuring transparency and trust at every interaction.
Octane: Delivering Real-World Impact with Watsonx Orchestrate—An Airline’s Journey to AI-Driven Intelligence
Let’s cut through the hype and dive into a tangible example of how IBM Watsonx Orchestrate, implemented by Octane, transformed operations for a global airline—a case study that exemplifies the platform’s power to turn data chaos into strategic clarity.
The Challenge: Manual Mayhem in Business Intelligence
The airline’s Business Intelligence (BI) and Finance teams were drowning in manual processes:
- 2-3 days wasted monthly on report generation, with analysts manually cleaning, reconciling, and validating data in IBM Planning Analytics (TM1).
- Knowledge bottlenecks: Executives relied on BI teams for real-time insights during critical meetings, creating delays and frustration.
- Human errors: Manual calculations led to costly rework, while commercial decisions were stalled by a 3-week data validation cycle.
The stakes? Missed deadlines, strained resources, and executives flying blind in a competitive market.
The Solution: Watsonx Orchestrate in Action
Octane partnered with the airline to integrate Watsonx Orchestrate with their existing IBM Planning Analytics deployment. In just two weeks, we automated workflows and unleashed AI-driven efficiency:

Automated Data Cleaning & Reconciliation
- AI-Powered Automation:
- Manual data cleaning reduced from 2-4 days/month to minutes.
- Data reconciliation slashed from 3-4 hours/month to 1 minute.
- Self-Correcting Workflows:
Watsonx Orchestrate’s AI agents flagged inconsistencies, auto-corrected errors, and validated datasets, ensuring 99% accuracy in financial reports.
Empowering Executives with NLP-Driven Insights
- Natural Language Queries:
Executives could now ask, “Show me Q3 revenue trends vs. forecasts” in plain language. Watsonx Orchestrate generated real-time insights, reducing reliance on BI teams by 90%.
- Faster Decisions:
Monthly reports that once took 2-3 days were generated in 10 minutes, accelerating commercial decisions from weeks to hours.
Eliminating Knowledge Silos
- Democratized Data Access:
By codifying tribal knowledge into AI workflows, the airline mitigated key-person risk and ensured continuity during staff turnover.
- Scalable Governance:
Octane embedded compliance checks into automated processes, aligning with IBM’s enterprise-grade LLMs for audit-ready outputs.
Business Outcomes: From Friction to Flight


"With Octane and Watsonx Orchestrate, we’re not just surviving data chaos—we’re soaring above it." - Fortune 500 Airline Client
Three Pathways to AI Transformation
-
Test-drive Watsonx Orchestrate on our dedicated platform
-
Client Briefing: Dive deep into a 2-4 hour session to align AI strategy with your goals.
-
Pilot Program: Co-develop a 1-4 week proof-of-concept with Octane’s AI engineers.

The Future is Autonomous—Let’s Build It Together
Reflecting back on the event, the energy in the room was infectious. Attendees left inspired by Watsonx Orchestrate’s ability to blend autonomous AI with human ingenuity. By automating the mundane, enhancing precision, and scaling seamlessly, this platform isn’t just a tool—it’s a productivity revolution.
As I begin my journey with Octane, I’m energised by the possibilities. Whether you’re optimising finance with TM1, Anaplan, transforming employee productivity with SAP, or reimagining customer service with Salesforce / ServiceNow, IBM Watsonx Orchestrate—powered by Octane—is your catalyst for growth. The future of enterprise productivity isn’t just automated—it’s augmented. With AI Agents handling the grind, your team can focus on what humans do best: innovating, strategising, and delivering exceptional value.
Ready to turn your 2025 AI vision into reality?
Contact Octane to discover how Watsonx Orchestrate can accelerate your journey—with the stats to back it up.
Steny Sebastian
Principal - Data and AI Platforms
Octane Solutions 🗓️ Book me
https://www.octanesolutions.com.au/
IBM Planning Analytics AI assistant - revolutionising business planning with artificial intelligence
In today’s fast-paced business environment, companies are constantly looking for ways to streamline their operations, improve decision-making, and stay ahead of the competition. One of the tools that has gained significant attention in the world of business intelligence and analytics is IBM Planning Analytics, which harnesses the power of AI to enhance financial planning, forecasting, and reporting. One of the standout features of IBM Planning Analytics is its AI Assistant, an innovative tool that leverages artificial intelligence to provide smarter, more efficient planning and analytics capabilities.

In this blog, we’ll dive into the key features of the IBM Planning Analytics AI Assistant and explore how it is transforming business planning for organisations around the world.
What is IBM Planning Analytics AI Assistant?
IBM Planning Analytics is a cloud-based solution designed to help businesses automate their planning, budgeting, forecasting, and analysis processes. The AI Assistant embedded within the platform brings cognitive capabilities to the table, making it more intuitive and user-friendly.
The AI Assistant uses natural language processing (NLP) and machine learning algorithms to understand and respond to user queries in plain language, enabling business users—whether financial analysts, planners, or executives—to interact with the system more naturally. Instead of relying on complex formulas or spending hours running reports, users can simply ask questions like, "What was our sales growth in Q3?" or "How much did our expenses increase year-over-year?" The AI Assistant then processes these requests and provides quick, data-driven insights.

Key Features of IBM Planning Analytics AI Assistant
-
Conversational analytics
One of the most impressive features of the AI Assistant is its ability to enable conversational analytics. Traditionally, getting insights from business intelligence tools involved navigating through multiple layers of data, setting up reports, or writing complex queries. The AI Assistant eliminates this complexity by allowing users to ask questions in natural language, just like they would talk to a colleague or consultant.
For example, a user can ask, "What were our sales for last quarter?" and the AI Assistant can instantly pull up relevant data, graphs, or reports. This conversational interface makes it easier for non-technical users to engage with analytics and access valuable insights without having to be data experts.
-
Data-driven decision-making
The AI Assistant doesn’t just provide static answers—it actively helps users analyse trends, identify anomalies, and make data-driven decisions. For instance, the Assistant can compare historical data, identify seasonal patterns, and even suggest potential adjustments to forecasts based on changing market conditions. This empowers decision-makers to quickly assess different scenarios and make informed choices.
Additionally, the Assistant can provide context behind the data, such as explanations of why certain numbers are trending upward or downward. This deeper level of understanding enables organisations to plan with greater confidence.
-
Predictive analytics and forecasting
In addition to assisting with retrospective analysis, the AI Assistant is also equipped to help users with predictive analytics. Using historical data, market trends, and other variables, the Assistant can generate forecasts for various business aspects like sales, revenue, and operational costs.
For instance, planners can ask the AI Assistant, "What is the projected revenue for the next quarter based on current trends?" The Assistant then leverages machine learning models to provide accurate, forward-looking forecasts. By incorporating AI-driven insights, businesses can improve their planning accuracy and reduce the risks associated with manual forecasting.
-
Automated insights and recommendations
One of the standout benefits of AI in business planning is its ability to go beyond simple reporting. The IBM Planning Analytics AI Assistant is capable of delivering automated insights and recommendations that are tailored to the needs of the organisation. By analysing past performance, the Assistant can highlight areas of opportunity or potential risk that may require attention.
For example, if expenses are increasing faster than revenue, the Assistant might recommend strategies for cost-cutting or optimising operations. These automated recommendations allow planners and analysts to quickly address potential issues and capitalise on emerging opportunities.
-
Seamless integration with IBM Planning Analytics Workspace
The AI Assistant is fully integrated with the IBM Planning Analytics Workspace, which is the central hub for business users to manage and analyse data. This integration ensures that users have a smooth experience when interacting with their data, whether they are leveraging the AI Assistant for ad-hoc analysis or using the broader tools available in Planning Analytics for long-term strategic planning.
The seamless integration between the Assistant and the workspace also means that businesses can continue to rely on traditional data management and reporting workflows while taking advantage of AI-powered insights without disruption.
Benefits of IBM Planning Analytics AI assistant
.png?width=579&height=332&name=AI%20in%20finance%20and%20watsox%20orchestrate%20(2).png)
-
Faster Decision-Making
The AI Assistant accelerates decision-making by delivering insights in real-time. Users can ask questions and get answers instantly, without having to manually sift through large datasets or run complex queries. This speeds up planning cycles and ensures that decisions are based on the latest data.
-
Empowerment of Business Users
With the AI Assistant, business users who may not have deep technical expertise can now access analytics and make informed decisions. This democratisation of data ensures that all teams—finance, marketing, operations—are equipped to contribute to planning processes and drive organisational success.
-
Reduced Errors
Since the AI Assistant uses machine learning models to predict and analyse data, the likelihood of human error in forecasting and planning is significantly reduced. Automated insights and recommendations are based on sophisticated data analysis, helping to eliminate mistakes caused by manual data handling.
-
Scalable Insights Across Teams
The AI Assistant enables businesses to scale their analytics capabilities across teams and departments. Whether a team is working on financial forecasts, sales targets, or operational efficiencies, the Assistant can be used to generate insights that are relevant to each department’s specific goals and objectives. This scalability ensures that AI-powered decision-making benefits the entire organisation.
Real-World Use Cases
-
Finance Teams
For finance teams, the AI Assistant is a game-changer in managing budgets, forecasting, and scenario planning. It can quickly identify deviations from expected results, recommend corrective actions, and forecast the financial outlook based on real-time data.
-
Sales and Marketing Teams
Sales and marketing teams can use the Assistant to gain quick insights into customer behaviour, sales trends, and marketing ROI. By understanding which campaigns are driving results and which aren’t, they can adjust strategies on the fly and optimise their efforts.
-
Operations and Supply Chain
Operations managers can use the AI Assistant to forecast demand, optimise inventory, and predict potential supply chain disruptions. By understanding these dynamics earlier, businesses can mitigate risks and improve operational efficiency.
Conclusion
The IBM Planning Analytics AI Assistant represents a significant leap forward in the world of business analytics. By combining artificial intelligence, natural language processing, and predictive analytics, it transforms the way businesses plan, forecast, and make decisions. With its ability to provide faster insights, automate recommendations, and empower users across the organisation, the AI Assistant is not just a tool—it’s a strategic asset that helps businesses become more agile and data-driven in their operations.
As businesses continue to face increasingly complex challenges, tools like IBM Planning Analytics AI Assistant will become indispensable for navigating the future of planning and decision-making.
Ready to take AI to the next level? Talk to us!
The world of finance is evolving rapidly, and AI is no longer a futuristic concept—it’s a practical tool that can transform how finance teams operate. But for many organisations, the idea of integrating AI into their workflows can feel overwhelming. Where do you start? How do you ensure success? The answer lies in taking a gradual, strategic approach. With Watson Orchestrate and IBM Planning Analytics, you can start small, prove the value, and confidently scale your AI initiatives. At Octane, we guide you through this journey, from exploring use cases to delivering impactful projects.

Why Start Small with AI in Finance?
AI has the potential to revolutionise finance by automating repetitive tasks, enhancing decision-making, and improving accuracy. However, diving headfirst into a full-scale AI implementation can be risky. Starting small allows you to test the waters, build confidence, and demonstrate tangible results before committing to larger investments. This is where Watson Orchestrate shines—it’s designed to integrate seamlessly with your existing tools, like IBM Planning Analytics, and automate specific tasks without disrupting your workflows.
Step 1: Explore Use Cases with Octane’s Workshops
The first step in your AI journey is identifying where it can add the most value. We work closely with IBM client engineering team and run interactive workshops to help you explore potential use cases for Watson Orchestrate within your finance team. These workshops are designed to:
- Understand Your Pain Points: We work with your team to identify repetitive, time-consuming tasks that are ripe for automation, such as data consolidation, report generation, or budget reconciliation.
- Brainstorm Solutions: Together, we brainstorm how Watson Orchestrate can address these challenges, leveraging its AI capabilities to automate processes and enhance efficiency.
- Prioritise Opportunities: Not all use cases are created equal. We help you prioritise the ones that offer the quickest wins and the highest impact.
Step 2: Prove the Value with a Proof of Concept (POC)
Once we’ve identified promising use cases, the next step is to validate them through a Proof of Concept (POC). A POC allows you to see Watson Orchestrate in action, delivering real results in a controlled environment. Here’s how it works:
- Define Success Metrics: We work with you to define clear objectives and success metrics for the POC, ensuring that the results are measurable and aligned with your goals.
- Build and Test: Our team builds the POC, integrating Watson Orchestrate with IBM Planning Analytics to automate the selected use case. We test the solution rigorously to ensure it meets your requirements.
- Evaluate Results: After the POC, we evaluate the results together. Did it save time? Improve accuracy? Enhance productivity? These insights help you decide whether to move forward with a full-scale implementation.
Step 3: Deliver the Project and Scale
If the POC demonstrates value, we move into the project delivery phase. Our team works closely with yours to implement the solution, ensuring it’s tailored to your specific needs and integrated seamlessly into your workflows. Once the initial project is delivered, you can scale the solution to address additional use cases, gradually expanding the role of AI in your finance operations.
Real-World Impact: A Gradual Approach to AI
Many organisations have successfully adopted AI in finance by starting small and scaling strategically. For example, an airline participated in one of Octane’s workshops and identified report generation as a key pain point. Through a POC, they automated the process using Watson Orchestrate, reducing the time required from 2 days to just 30 minutes. Encouraged by the results, they expanded the solution to automate budget reconciliation, achieving even greater efficiencies.
Why Choose Octane?
At Octane, we specialise in helping organisations like yours navigate the complexities of AI adoption in Finance teams. Our phased approach—starting with workshops, moving to POCs, and then delivering projects—ensures that you can dip your toes into AI without taking on unnecessary risk. We bring deep expertise in Watson Orchestrate and IBM Planning Analytics, along with a commitment to delivering measurable results.
Take the First Step Today
AI is no longer a distant dream—it’s a practical tool that can transform your finance team. By starting small with Watson Orchestrate and IBM Planning Analytics, you can explore the potential of AI, prove its value, and scale your initiatives with confidence. Ready to get started? Contact Octane today to schedule a workshop and begin your AI journey. Email us at media@octanesolutions.com.au to learn more.
The future of finance is AI-powered, and the journey starts with a single step. Let Octane guide you every step of the way.
The holiday season is a time for joy, relaxation, and quality time with loved ones. However, for many finance teams, it’s also a period of intense activity. Year-end closings, budgeting, and reporting deadlines can pile up, creating a stressful and demanding environment.
-3.png?width=513&height=294&name=TM1%20newsletter%20(3)-3.png)
Imagine spending your holiday season worrying about potential system outages, data load failures, or urgent user queries. It’s a scenario that can disrupt your well-deserved break and compromise your team’s productivity.
Leverage Dedicated TM1 Support During the Holidays
- Engage a reliable TM1 support partner to handle system maintenance, troubleshooting, and year-end processes so your team can enjoy a well-deserved break without stress.
Automate Routine Tasks and Processes in TM1
- Use TM1’s automation capabilities to schedule recurring tasks like data loads, reconciliations, and report generation, ensuring everything runs smoothly while minimizing manual effort.
Ensure Proactive Monitoring and Downtime Prevention
- A TM1 support team can proactively monitor your environment, identify potential issues before they escalate, and ensure critical systems remain up and running during the festive season.
Outsource Last-Minute Reporting and Forecasting Support
- Avoid scrambling to meet year-end deadlines by outsourcing TM1 reporting tasks to a team that can handle changes, corrections, and urgent requests with expertise and speed.
Plan Ahead with a Holiday Support Coverage Model
- Partner with a TM1 managed services provider who offers holiday-specific coverage, ensuring your team has access to skilled resources when needed, without disrupting workflows or personal time.
Why TM1 support (Octane Blue) is the Perfect Solution
That’s where Octane Blue comes in. Our comprehensive support service is designed to alleviate your holiday stress and ensure business continuity. With 40 hours of dedicated support, you can rest easy knowing that your TM1 environment is in expert hands.
What Does Octane Blue Offer?
-
Proactive System Monitoring: Our team will keep a watchful eye on your TM1 environment, identifying and resolving potential issues before they escalate.
-
Rapid Incident Response: Should any issues arise, our experienced support engineers will be on hand to diagnose and fix them promptly.
-
Data Load and Reconciliation Support: We’ll assist with data load processes, ensuring accurate and timely data integration.
-
Security and Access Management: Our team will help maintain the security of your TM1 environment and manage user access rights.
-
Security and Access Management: Our team will help maintain the security of your TM1 environment and manage user access rights.
-
Technical and Functional Support: We’ll provide expert guidance on a wide range of TM1 topics, from technical troubleshooting to functional best practices.
-
User Support: Our team will be available to assist your users with any questions or issues they may encounter.
Frequently Asked Questions
How many hours of support are included in Octane Blue?- 40 hours.
- Unused hours will be rolled over for one additional month.
- No, Octane Blue is available on any TM1 site.
- No, you can purchase Octane Blue on a one-time basis or as needed.
How do I purchase Octane Blue?
Can I schedule a meeting to discuss Octane Blue further?
Don’t let the holiday season stress you out. Let Octane Blue take care of your TM1 environment so that you can enjoy a peaceful and productive holiday.
Planning Analytics Workspace (PAW) offers a robust suite of visualizations, enabling users to create rich and compelling reports and dashboards with remarkable flexibility. However, even with these capabilities, you may occasionally encounter requirements that push the limits of what PAW provides out of the box.
One such scenario I encountered was the need to create a column chart comparing Actual vs Budget variance. The twist? Any negative variance should be highlighted with a red bar, while positive variance should be displayed in green, as shown below:

PAW’s default settings don't currently offer this kind of custom conditional formatting for visualizations. However, with a little MDX magic and a few formatting tweaks, you can achieve this effect in just five simple steps.
Step-by-Step Guide to Creating Custom Visualizations in PAW
Step 1: Position the Version Dimension in the Column
Start by positioning the Version dimension in the column of the Exploration view. This is where we will apply the MDX logic to derive the desired results.
Step 2: Use MDX to Create Calculated Members
Next, you'll need to update the MDX query by creating three calculated members to represent Actual vs Budget (AvB), Positive Variance, and Negative Variance.
Here’s the MDX code:
MDX code:
WITH
MEMBER [Version].[Version].[AvB] AS [Version].[Version].[Actual] - [Version].[Version].[Budget]
MEMBER [Version].[Version].[Positive] AS IIF([Version].[Version].[AvB] > 0, [Version].[Version].[AvB], "")
MEMBER [Version].[Version].[Negative] AS IIF([Version].[Version].[AvB] < 0, [Version].[Version].[AvB], "")
Note: The AvB calculation could also be done using a consolidated member in the Version dimension, where the Budget has a negative weight.
Step 3: Replace the MDX in the Row Axes
Now, replace the MDX in the Row Axes relating to the Version dimension to show only the Positive and Negative calculated members, while excluding the AvB calculation (and any other member):
MDX code:
{
EXCEPT(
{
[Version].[Version].[AvB],
[Version].[Version].[Positive],
[Version].[Version].[Negative]
},
{
[Version].[Version].[AvB]
},
ALL
)
}
This MDX will generate a view that displays only Positive and Negative members in the Version dimension, leaving the non-relevant member (whether positive or negative) as blank, depending on the AvB value.
Step 4: Convert the Exploration View into a Column Chart
Once the MDX has been applied, convert the Exploration view into a Column Chart. By default, PAW will show the columns for positive and negative values with its standard color scheme.

Step 5: Apply a Custom Color Palette
To finalize the visualization, we’ll apply a custom color palette. Navigate to the visualization properties and create a color palette that includes only two colors: green for positive values and red for negative values.

Conclusion
With just a few lines of MDX and a bit of customization, you can significantly enhance PAW visualizations. This technique allows you to move beyond the standard out-of-the-box options, giving you the flexibility to create more intuitive and visually effective reports. Whether you're comparing Actual vs Budget or any other metrics, these methods help you build visuals that not only convey the necessary information but do so in a way that is easy to interpret at a glance.
By leveraging MDX and PAW’s formatting tools, you can push the boundaries of your reporting and create dynamic, insightful dashboards tailored to your business needs.
In the realm of digital transformation, the concept of digital labor has emerged as a game-changer for businesses seeking efficiency, agility, and innovation. IBM WatsonsX Orchestrate, a powerhouse in the AI and data orchestration space, takes center stage in this digital evolution. This blog explores the pivotal role played by WatsonsX Orchestrate in reshaping digital labor and how it empowers organizations to harness the full potential of artificial intelligence (AI) and data science.
Orchestrate allows you to add and train new automations from a variety of sources, enabling users to easily work across existing systems using a single UI.
.png?width=567&height=302&name=fiji%20blog%20(1).png)
Understanding Digital Labor:
Digital labor refers to the use of digital technologies, including AI, automation, and robotics, to augment or replace human tasks and processes. It's a paradigm shift in how work is done, leveraging technology to enhance productivity, reduce errors, and enable humans to focus on more strategic and creative aspects of their roles.

"Companies that effectively apply intelligent automation across the enterprise expect to outshine peers in profitability, revenue growth, and efficiency over the next 3 years."
IBM WatsonsX Orchestrate and Digital Labor:
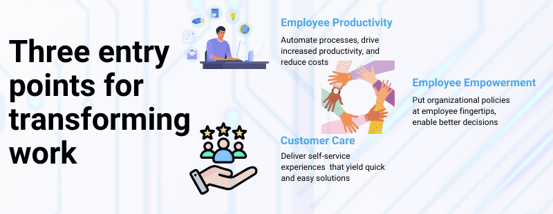
-
Workflow Automation for Operational Efficiency: One of the key pillars of digital labor is workflow automation, and WatsonsX Orchestrate excels in this domain. By automating intricate AI and data science workflows, the platform significantly reduces manual effort, streamlining processes and enhancing operational efficiency. This allows organizations to accomplish more with less, freeing up human resources for high-value tasks.
-
Collaboration for Enhanced Productivity: Digital labor is not about replacing human workers but augmenting their capabilities. WatsonsX Orchestrate fosters collaboration among cross-functional teams, bringing together data scientists, developers, and domain experts. This collaborative environment accelerates problem-solving, decision-making, and innovation, creating a synergistic relationship between digital labor and human expertise.
-
Scalability to Meet Growing Demands: As organizations scale their digital labor initiatives, scalability becomes a critical factor. WatsonsX Orchestrate provides the flexibility to scale horizontally and vertically, ensuring that the platform can seamlessly adapt to the growing demands of AI and data science projects. This scalability is essential for organizations aiming to expand their digital labor capabilities without compromising performance.
-
Model Monitoring and Management for Continuous Improvement: In the era of digital labor, continuous improvement is paramount. WatsonsX Orchestrate includes robust tools for monitoring and managing AI models in production. This ensures that digital labor processes based on AI models deliver consistent and reliable results over time. The platform's capabilities contribute to the iterative refinement of digital labor processes, optimizing outcomes and enhancing overall performance.
-
AI Explainability and Ethical Digital Labor: Transparent digital labor practices are crucial for building trust and ensuring ethical use of AI. WatsonsX Orchestrate provides tools for explaining AI model decisions, addressing the interpretability challenge often associated with complex AI systems. Additionally, the platform includes features for detecting biases, aligning digital labor practices with ethical standards and promoting fairness in decision-making.

There are more than 2,000 activities that make up 800 full-time occupations that are part of knowledge work. However, only 5% of these full-time occupations could be fully automated using existing technology. That means that the 95% of remaining occupations require cognitive abilities.
Benefits for Businesses:

-
Accelerated Time-to-Value: By automating and streamlining AI and data science workflows, organizations can significantly reduce the time it takes to move from ideation to deployment, ultimately accelerating their time-to-value for AI initiatives.
-
Improved Collaboration: The collaborative features of WatsonsX Orchestrate facilitate better communication and knowledge sharing among teams, leading to more effective and impactful AI solutions.
-
Enhanced Governance and Compliance: The platform provides robust governance and compliance features, ensuring that organizations can meet regulatory requirements and maintain a high standard of data ethics.
-
Cost-Efficiency: With the ability to scale and the flexibility of deployment options, WatsonsX Orchestrate helps organizations optimize costs by aligning infrastructure with project requirements.
In the era of AI and data-driven decision-making, IBM WatsonsX Orchestrate stands out as a powerful solution for organizations looking to harness the full potential of their AI and data science initiatives. With its automation capabilities, collaborative environment, and emphasis on ethical AI, WatsonsX Orchestrate is poised to become a key player in the journey towards building intelligent, transparent, and scalable AI solutions. As businesses continue to navigate the complexities of the digital age, platforms like WatsonsX Orchestrate provide the tools needed to turn data into a strategic asset and drive innovation in the ever-evolving landscape of AI.
we go the extra mile so you can go the distance|
Got a question? Shoot!
Lorem ipsum dolor sit amet, consectetur adipiscing elit, sed do eiusmod tempor incididunt ut labore et dolore magna aliqua.
.png)


.png)


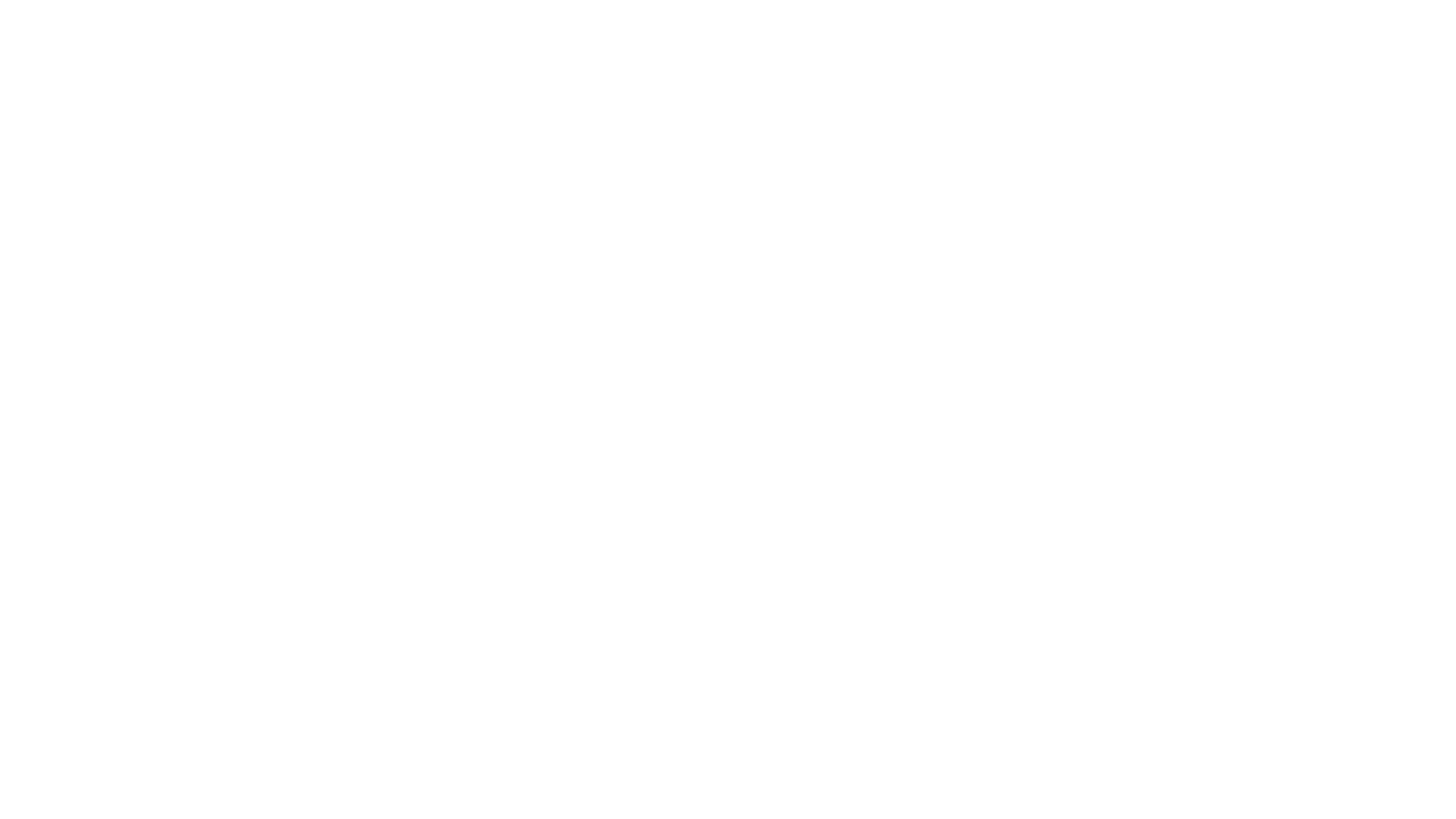
.png?width=673&height=371&name=IBM_Gold-removebg-preview%20(1).png)
Leave a comment